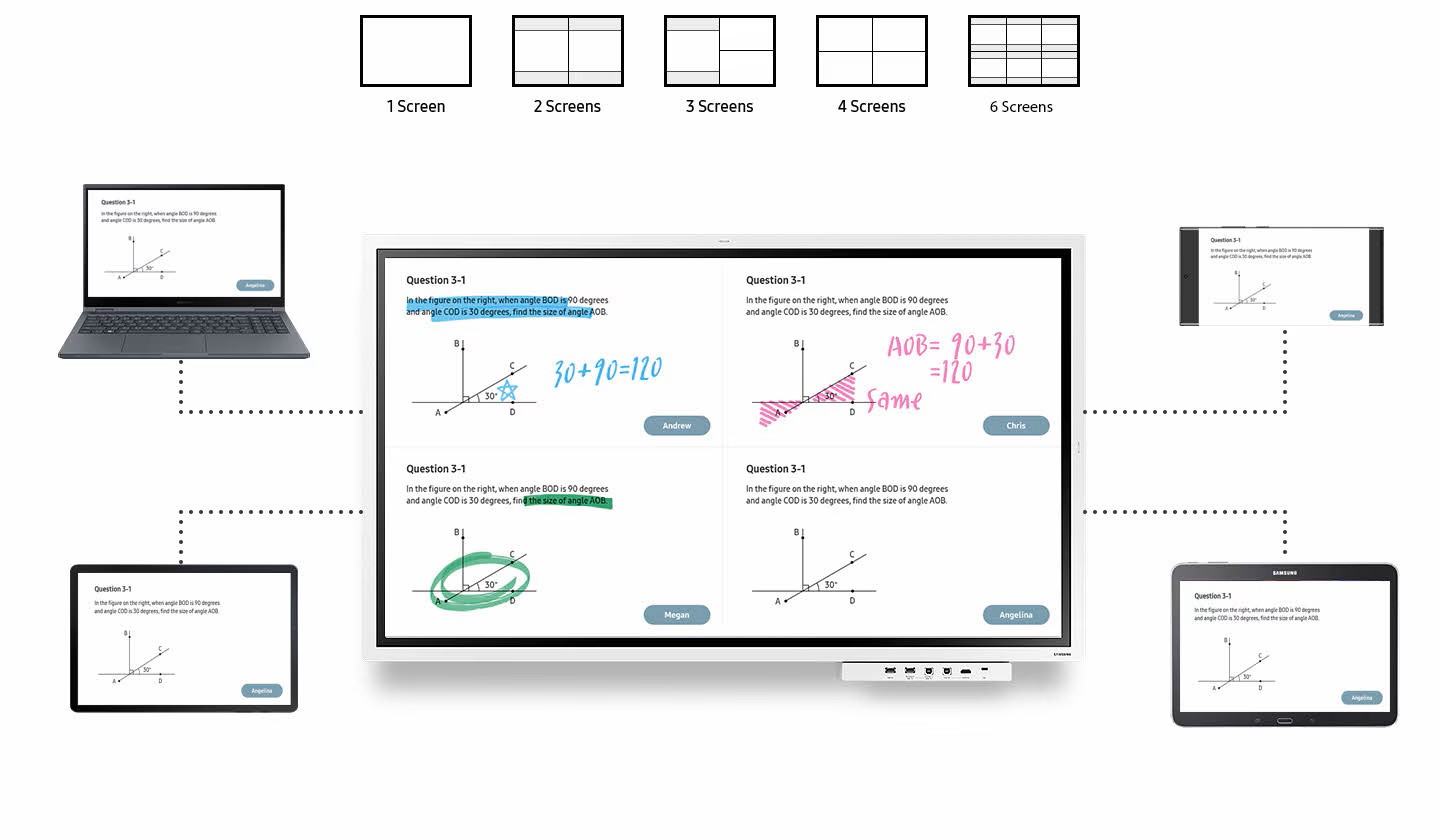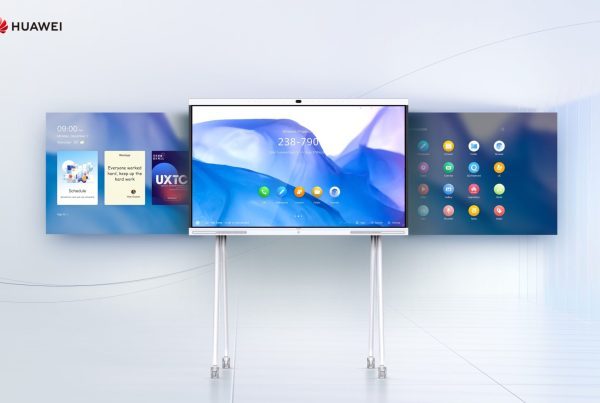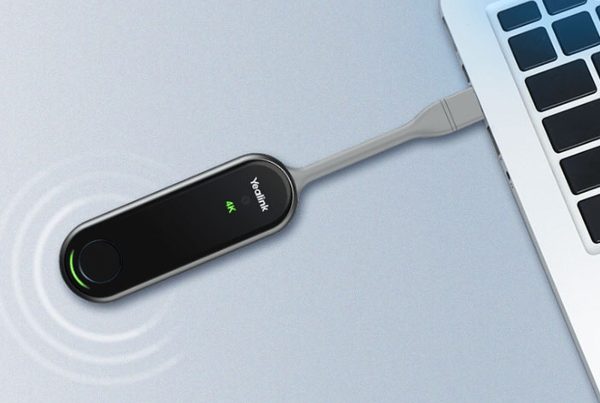Welcome to your comprehensive guide on the Samsung Flip Pro! Whether you’re setting up your brand-new interactive display or looking to get the most out of its features, this manual is here to help. In this article, we’ll dive deep into everything you need to know about the Samsung Flip Pro, from setup to troubleshooting and everything in between. By the end, you’ll be well-equipped to make the most of your Flip Pro, ensuring it becomes a valuable tool in your workspace or classroom.
Introduction
The Samsung Flip Pro is not just a screen; it’s a powerful tool designed to enhance collaboration and productivity. Imagine a whiteboard that does much more—interactive, digital, and incredibly smart. That’s what the Flip Pro offers. Whether you’re setting it up in a conference room or classroom, this manual will walk you through everything you need to get started and optimize your experience.
Getting Started with the Samsung Flip Pro
Unboxing Your Flip Pro
Before you dive into setup, it’s crucial to ensure that you have all the components. The box typically includes the Flip Pro unit, a stand or mounting hardware, power cables, and a remote control. Take a moment to verify that nothing is missing and that all components are in good condition.
Initial Setup Instructions
Start by placing the Flip Pro on a stable surface. If you’re using a stand, assemble it according to the included instructions. Plug in the power cable and turn on the display. Follow the on-screen prompts to select your language and connect to your network. It’s as easy as setting up a smartphone!

Exploring Samsung Flip Pro Features
Key Features Overview
The Samsung Flip Pro boasts a range of features designed to boost productivity. From its 4K UHD display to its multi-touch capabilities, it’s built for seamless interaction. The display supports up to 20 simultaneous touchpoints, making it ideal for group settings.
Interactive Display Capabilities
One of the standout features is the interactive display. You can annotate directly on the screen, save notes, and share them with others. It’s like having a digital whiteboard that integrates with your digital workflow.
Detailed Flip Pro Setup Guide
Installation Guide
Installing the Flip Pro is straightforward. If you’re wall-mounting, ensure that the wall can support the weight and follow the VESA mount specifications. For those using a stand, assemble it carefully and adjust the height as needed.
Connecting Devices
The Flip Pro offers multiple connectivity options, including HDMI, USB, and DisplayPort. Connect your devices using the appropriate cables and configure the input settings via the on-screen menu. This versatility allows you to link up computers, video players, and more.
Navigating the Samsung Flip Pro User Interface
Home Screen Overview
Once set up, you’ll be greeted by the home screen. This interface allows you to access various features like the web browser, whiteboard, and screen mirroring. The layout is intuitive, so you should find it easy to navigate.
Using the Touchscreen
The touchscreen is highly responsive. Use it to write, draw, and interact with your content. The InGlass™ technology ensures smooth and accurate touch responses, making your interactions seamless.
Flip Pro Interactive Display Tips
Enhancing Your Experience
To get the most out of your Flip Pro, explore its built-in tools like the annotation feature and the Quick Access Toolbar. These tools can help streamline your workflow and make your presentations more engaging.
Utilizing Built-In Tools
Make use of features like screen mirroring to display content from other devices or use the embedded whiteboard for brainstorming sessions. These tools are designed to enhance collaboration and creativity.
Samsung Flip Pro Troubleshooting
Common Issues and Fixes
Encountering issues? Common problems include connectivity issues and screen calibration errors. For connectivity issues, check your cables and network settings. For calibration, use the on-screen settings to realign the touchscreen if needed.
Getting Help and Support
If you encounter persistent problems, Samsung offers a range of support options. Refer to the Samsung Flip Pro user manual for detailed troubleshooting steps or contact Samsung customer support for assistance.
Samsung Flip Pro Review 2024
What’s New in 2024
The 2024 model of the Samsung Flip Pro introduces improved touch sensitivity and enhanced connectivity options. These upgrades make it even more versatile and user-friendly.
Pros and Cons
Pros:
- High-resolution 4K display
- Excellent multi-touch functionality
- Easy integration with other devices
Cons:
- Higher price point compared to basic models
- Initial setup may require time
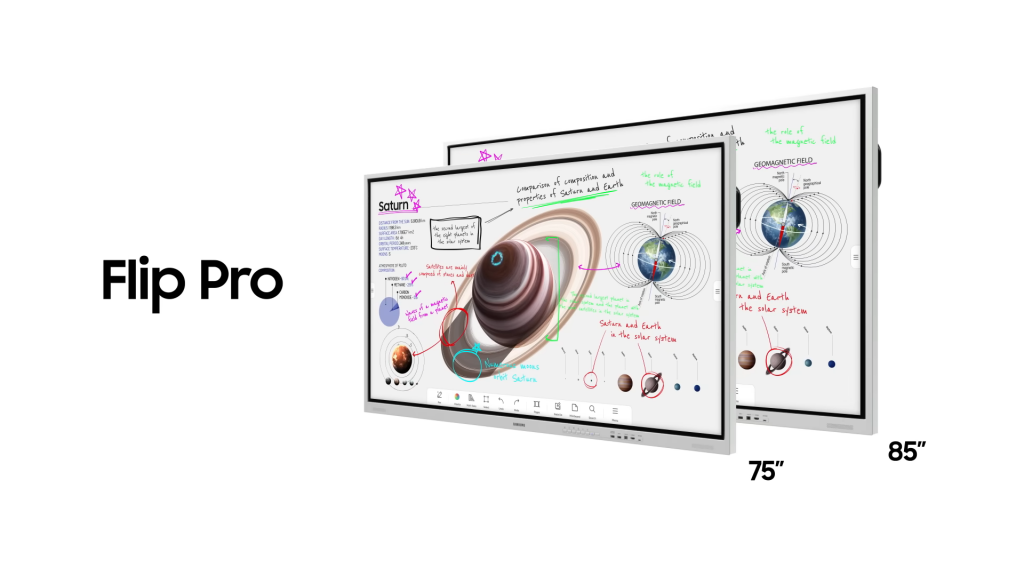
Conclusion
The Samsung Flip Pro is a remarkable tool for any modern workspace or classroom. With its intuitive interface, high-quality display, and interactive features, it can transform how you collaborate and present information. If you’re looking to enhance your environment with cutting-edge technology, the Flip Pro is worth considering.
FAQs
The setup guide includes instructions on unboxing, assembling, and configuring the Flip Pro for use in various environments.
You can usually find the Flip Pro manual PDF on Samsung’s official website or included in the product’s support materials.
The Flip Pro features a 4K UHD display, multi-touch support, and interactive tools like annotation and screen mirroring.
For common issues, check cables, network settings, and screen calibration. Refer to the user manual or contact customer support for more help.
The installation guide covers mounting options, connecting devices, and initial configuration steps to get your Flip Pro up and running.
By following this guide, you’ll be well on your way to mastering the Samsung Flip Pro and making the most of its powerful features. For more information or to order your own Flip Pro, check out Promallshop. Happy flipping!