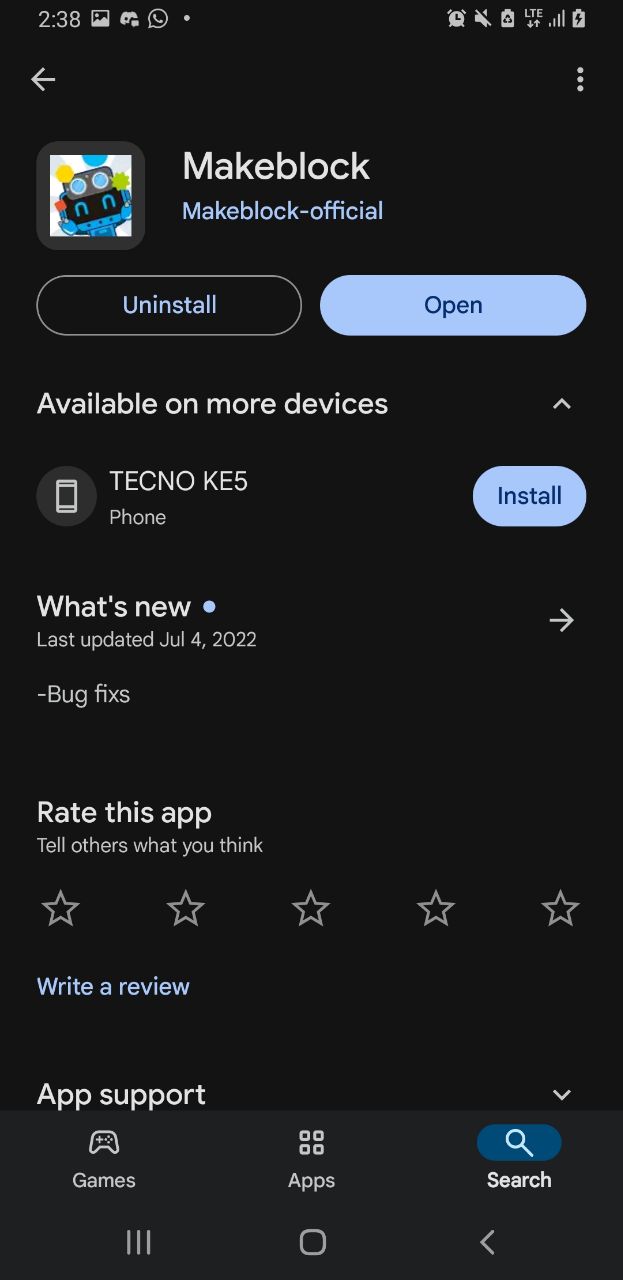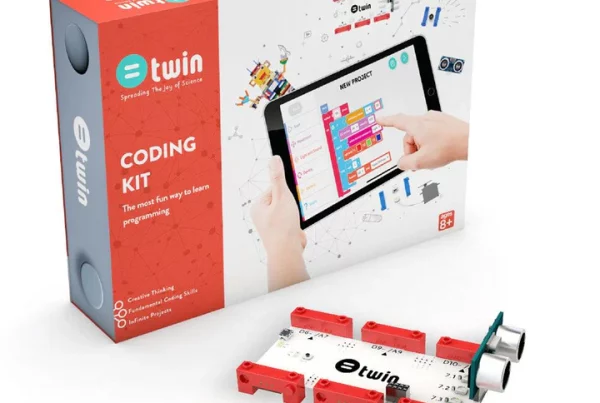Introduction
Imagine your mBot 2 as a race car. Sure, it can cruise around the track on its own, but with the right tools—like the official makeblock mBot 2 app—you can fine-tune its engine, adjust its handling, and even program it to take the perfect lap every time. The mBot 2 app is the pit crew that helps you get the most out of your robot. Whether you’re looking to dive into coding, explore new features, or simply make the most of your robot’s capabilities, this guide will show you how.
Table of Contents
- Introduction
- Getting Started with the mBot 2 App
- Setting Up Your mBot 2 with the App
- Exploring the mBot 2 App Features
- Enhance Your mBot 2 Experience
- Optimizing mBot 2 Performance
- Coding with the mBot 2 App
- Best Practices for mBot 2 App Integration
- Downloading and Installing the mBot 2 App
- Troubleshooting and Support
- Conclusion
- Frequently Asked Questions (FAQs)
Getting Started with the mBot 2 App
Why the mBot 2 App?
The makeblock mBot 2 app is designed to be your robot’s best friend. It’s intuitive, user-friendly, and packed with features that make learning fun and interactive. The app is not just a remote control; it’s a gateway to a world of creativity and problem-solving.
How to Download the App
You can easily download the mBot 2 app from your device’s app store. Whether you’re using an iOS or Android device, the app is available and free to install. Search for “mBot” in the App Store or Google Play, or visit Promallshop to find more details and download links.
Setting Up Your mBot 2 with the App
Connecting Your mBot 2 to the App
Once you’ve installed the app, the next step is to connect your mBot 2. The process is simple:
- Turn on your mBot 2.
- Open the makeblock app.
- Select “Connect to mBot 2” from the main menu.
- Follow the on-screen instructions to pair your device with the robot via Bluetooth.
First-Time Setup Tips
When setting up your mBot 2 for the first time, ensure that your robot’s firmware is up-to-date. The app will usually prompt you if an update is available. Keeping your mBot 2 updated ensures that you have access to the latest features and improvements.
Exploring the mBot 2 App Features
Remote Control Mode
The remote control feature allows you to guide your mBot 2 with ease. It’s like having a mini race car that you can maneuver through tight corners and complex tracks. You can also adjust the speed and direction with simple swipe gestures.
Programming Mode
For those interested in coding, the programming mode is where the magic happens. With drag-and-drop blocks, you can create custom commands for your mBot 2. Whether it’s making your robot dance, navigate a maze, or follow a line, the possibilities are endless.
Sensor Integration
The makeblock app lets you make full use of the robot’s sensors. You can program the sensors to react to different stimuli—like avoiding obstacles, following a light source, or responding to sound. This feature is especially useful for teaching kids the basics of robotics and sensor-based programming.
Enhance Your mBot 2 Experience
Personalizing Your mBot 2
One of the best ways to enhance your experience with the mBot 2 is by personalizing it. The app allows you to change the robot’s behavior, sounds, and even LED light patterns. This not only makes your mBot 2 unique but also helps you learn more about programming.
Gamifying Learning
The app includes several built-in games and challenges that turn learning into a fun activity. For example, you can set up a scavenger hunt where your mBot 2 has to find and collect virtual items. This gamification approach keeps users engaged and encourages them to explore more features.
Optimizing mBot 2 Performance
Regular Updates
Just like your smartphone, the mBot 2 official makeblock app receives regular updates. These updates often include new features, bug fixes, and performance enhancements. Make sure to keep your app updated to ensure optimal performance.
Battery Management
To maximize your mBot 2’s performance, pay attention to its battery life. The app provides battery status and alerts you when it’s time to recharge. This feature ensures that your robot is always ready for action.
Calibration
Over time, you may need to recalibrate your mBot 2 to maintain its accuracy. The app includes a simple calibration tool that guides you through the process, ensuring that your robot performs at its best.
Coding with the mBot 2 App
Block-Based Coding
The makeblock app uses block-based coding, which is ideal for beginners. Instead of typing lines of code, you can simply drag and drop blocks that represent different commands. This visual approach makes coding accessible to users of all ages.
Advanced Coding Options
For those who want to take their coding skills to the next level, the app also offers more advanced options. You can switch from block-based coding to Python, giving you more control and flexibility over your robot’s actions.
Project Sharing
Once you’ve created a cool program, you can share it with the mBot community through the app. This feature allows you to see what others are building and get inspiration for your own projects.
Best Practices for mBot 2 App Integration
Incorporating the App into Classroom Settings
Teachers can use the mBot 2 app to create interactive lessons that engage students. The app’s user-friendly interface makes it easy to integrate into various educational settings. You can design lessons that teach everything from basic robotics to complex coding.
Parental Involvement
Parents can also use the mBot 2 app to participate in their children’s learning journey. By helping kids with programming challenges or playing interactive games together, parents can foster a love for technology and learning.
Downloading and Installing the mBot 2 App
Step-by-Step Guide
- Visit the App Store or Google Play on your mobile device.
- Search for “makeblock.”
- Click “Download” and wait for the app to install.
- Once installed, open the app and follow the setup instructions.
System Requirements
Make sure your device meets the minimum system requirements for the mBot 2 app. Generally, the app requires:
- iOS 11.0 or later for Apple devices
- Android 5.0 or later for Android devices
If your device is up-to-date, you’re good to go!
Troubleshooting and Support
Common Issues and Fixes
If you encounter issues while using the mBot 2 app, don’t worry—help is just a click away. The app includes a troubleshooting guide that covers common problems like connectivity issues, firmware updates, and calibration errors.
Customer Support
For more complex issues, you can contact customer support directly through the app. The support team is knowledgeable and quick to respond, ensuring that you get the help you need to get back on track.
Community Support
The mBot community is also a great resource. You can join forums and discussion groups where users share tips, tricks, and solutions to common problems. It’s a great way to learn from others and get the most out of your mBot 2.
Conclusion
The mBot 2 official makeblock app is more than just a tool—it’s the key to unlocking the full potential of your mBot 2. From setting up and coding to optimizing performance and integrating into educational settings, the app offers endless possibilities. Whether you’re a beginner or an advanced user, the mBot 2 official makeblock app will enhance your experience and take your robot to the next level. Ready to get started? Head over to Promallshop and grab your mBot 2 today!
FAQs
To connect your mBot 2 to the app, turn on your robot, open the app, and follow the on-screen instructions to pair via Bluetooth.
Yes, you can install the mBot 2 app on multiple devices and connect your robot to any of them. Just ensure that only one device is connected to the robot at a time.
If your mBot 2 app is not detecting the robot, try restarting both the robot and the app. Also, make sure Bluetooth is enabled on your device and that the robot is fully charged.
Yes, the mBot 2 app is designed to be user-friendly and accessible for all ages, from young children to adults. Its block-based coding is perfect for beginners, while more advanced users can explore Python coding.
To update the firmware, connect your mBot 2 to the app, go to the settings menu, and check for any available updates. If an update is available, follow the prompts to download and install it directly through the app.