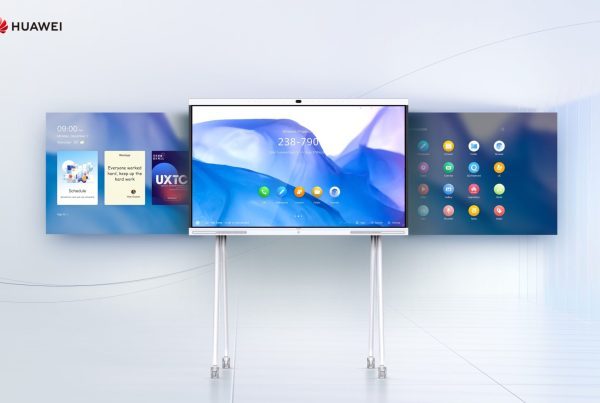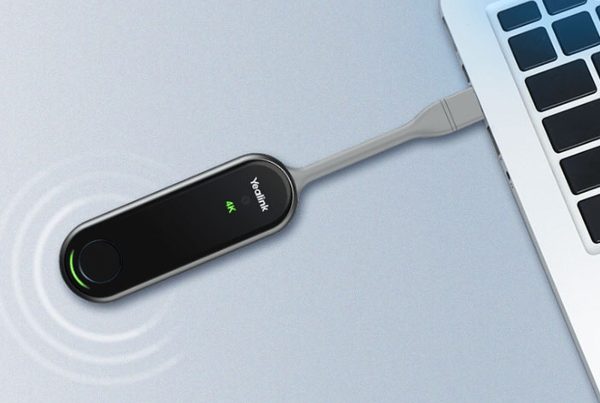Introduction
Planning a modern video conferencing setup for a large meeting room? The Yealink MVC S90 setup guide is built to deliver a seamless Microsoft Teams Room experience, combining plug-and-play convenience with advanced dual-camera tracking. This guide walks you through every step—from unboxing to full deployment—ensuring a hassle-free setup tailored for larger environments.
Table of Contents
- Introduction
- Why Choose the Yealink MVC S90 for Large Rooms
- What’s Inside the MVC S90 Kit
- Room Requirements and Setup Preparation
- Planning Camera and Device Placement
- Installing the Yealink Dual Camera System
- Connecting the MCore Pro and Hardware Components
- Configuring Microsoft Teams Room Software
- Testing and Optimizing Audio-Visual Performance
- Maintaining Your System for Long-Term Use
- Conclusion
- FAQs
Why Choose the Yealink MVC S90 for Large Rooms
The MVC S90 is tailored for large conference rooms and hybrid setups. With two 4K tracking cameras, intelligent audio pickup, and tight Teams integration, it guarantees consistent coverage and intuitive control. Ideal for boardrooms, auditoriums, and classrooms, this solution ensures no one is left out of the conversation.
What’s Inside the MVC S90 Kit
Unpacking the kit, you’ll find:
- MCore Pro mini-PC
- MTouch II touch panel
- Dual 4K cameras with auto framing and speaker tracking
- Audio components (microphones, speakers)
- Mounting kits, network cables, power adapters
Everything you need is neatly packaged for plug-and-play Yealink system deployment.
Room Requirements and Setup Preparation
Before installing, check that your space has:
- Stable internet connectivity (wired preferred)
- Adequate power sockets and network ports
- Proper acoustic treatment and lighting
- Measured dimensions for optimal camera angles and audio reach
Having tools like wall mounts, cable clips, and a power backup (UPS) is also helpful.
Planning Camera and Device Placement
Designing your layout is crucial. Place displays at eye level and cameras where they can cover all participants—often at opposite ends or diagonally. Position microphones centrally and keep the MTouch II within easy reach but out of heavy foot traffic.
Need ideas? Check the Promallshop blog for layout tips.
Installing the Yealink Dual Camera System
The Yealink MVC S90 uses a dual-camera system for wide room coverage. Mount the cameras securely using the provided brackets. Use the system’s auto framing feature to track active speakers and ensure clean transitions during discussions, even in dynamic room settings.
Connecting the MCore Pro and Hardware Components
Connect each component as follows:
- MCore Pro → Display (HDMI)
- MCore Pro → Internet (Ethernet)
- Cameras and MTouch II → USB/PoE ports
- Audio gear → via PoE or USB hubs
The system is clearly labeled for simple, error-free wiring.
Configuring Microsoft Teams Room Software
Once hardware is installed, boot the MCore Pro and launch the Microsoft Teams Room setup. Sign in with your Teams Room account, and sync your organization’s calendar. Yealink’s pre-configured software allows you to start meetings with one touch and manage room resources directly from the MTouch panel.
Testing and Optimizing Audio-Visual Performance
Before your first meeting:
- Verify camera placement and zoom levels
- Test microphone range in all seating areas
- Adjust screen brightness and speaker volume
- Run a Teams test call to validate performance
This ensures every call starts with professional quality.
Maintaining Your System for Long-Term Use
To keep your setup running smoothly:
- Clean touchscreens and camera lenses weekly
- Update firmware monthly via the Yealink Device Management Platform
- Reboot the system regularly
- Check the Microsoft Teams Admin Center for alerts or diagnostics
Routine care maximizes uptime and improves user experience.
Conclusion
The Yealink MVC S90 makes it easy to turn any large room into a state-of-the-art collaboration space. From dual-camera tracking to Teams Room control, it offers everything you need in one package. With smart planning, clear wiring, and intuitive software, your setup can be live in no time—and it will feel like a professional studio. Incase you use a smaller room you can get more info on Yealink MVC S60 for better decision making.
Need gear? Shop VC SOLUTIONS at Promallshop for guaranteed compatibility and expert advice.
FAQs
Yes. The system supports expansion with additional cameras and microphones.
While it's optimized for Teams, it can support other platforms like Zoom with custom configurations.
It's a plug-and-play system, but professional assistance is recommended for complex networks or ceiling mounts.
Check for updates monthly through Yealink’s device manager or Teams Admin Center.
Yes, the Microsoft Teams Rooms app allows limited remote control via mobile or tablet.