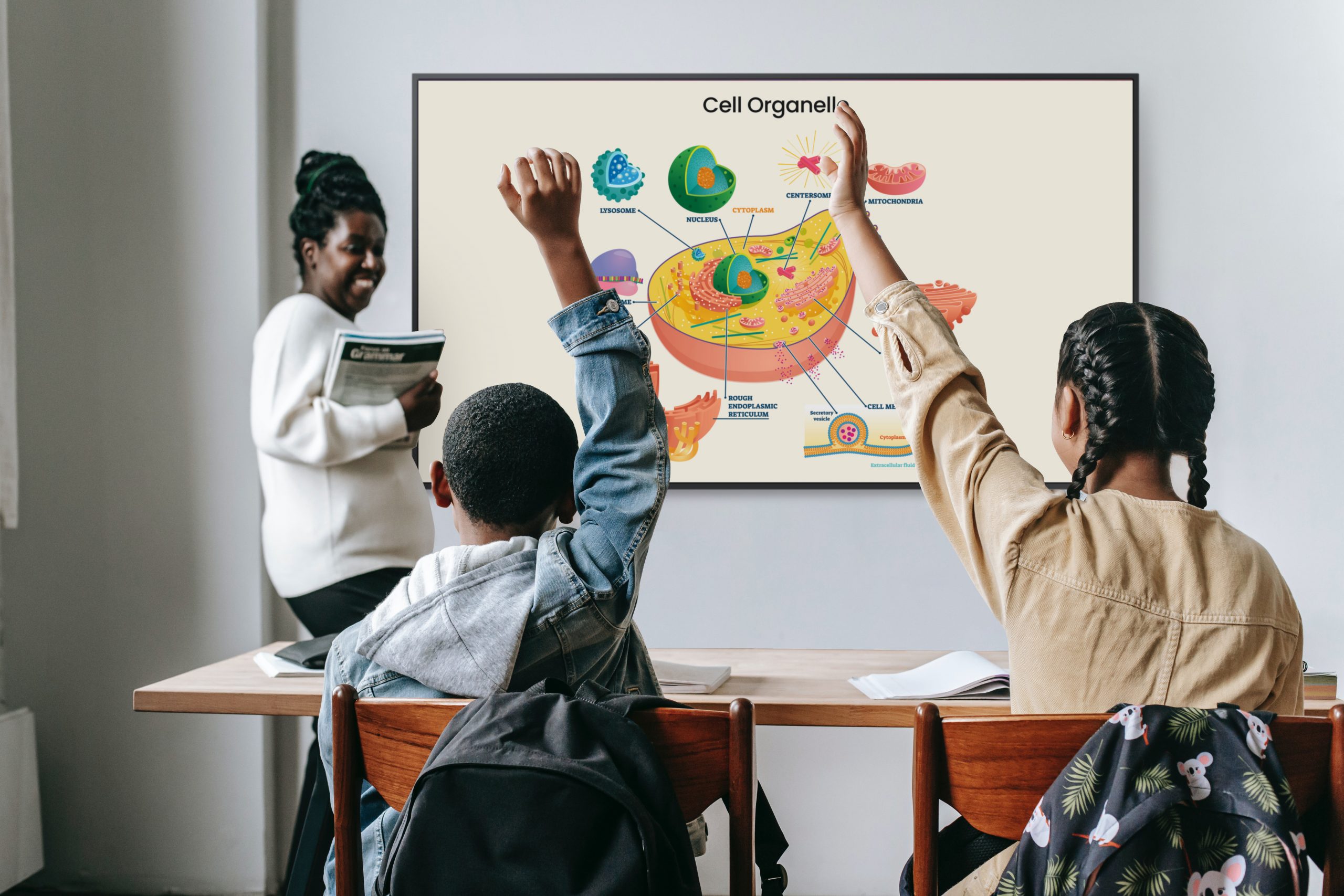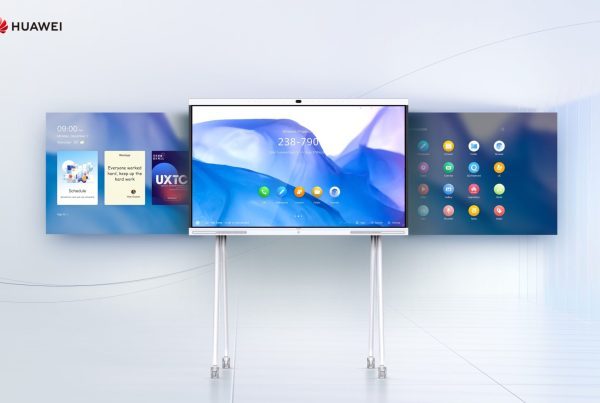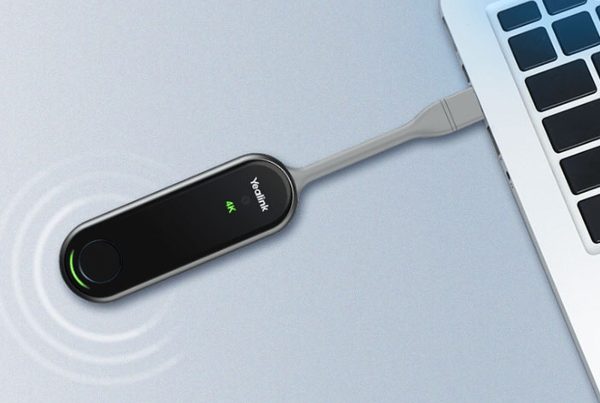Introduction
The Samsung Flip Pro is an innovative interactive display designed to enhance collaboration, whether you’re in a corporate setting, classroom, or creative space. With its advanced touch features, seamless connectivity, and easy-to-use interface, the Flip Pro can become a productivity powerhouse—if you know how to optimize it. This Samsung Flip Pro manual will walk you through all the tips and tricks to help you get the most out of your device.
Whether you’re a first-time user or a seasoned pro, this guide is packed with practical advice that covers everything from setup to troubleshooting, with plenty of customization tips in between. Ready to get started?
Table of Contents
- Introduction to the Samsung Flip Pro
- How to Set Up Your Samsung Flip Pro
- Optimizing Display Settings for Best Performance
- Maximizing Samsung Flip Pro’s Features
- Customizing Your Samsung Flip Pro
- Troubleshooting Common Issues
- Advanced Features and Performance Optimization
- Maintenance and Care Tips for Your Samsung Flip Pro
- Conclusion
- FAQs
Introduction to the Samsung Flip Pro
The Samsung Flip Pro is more than just a digital whiteboard; it’s a collaboration hub that allows you to brainstorm, present, and create with ease. Think of it as a supercharged chalkboard but with multi-touch interactivity, 4K UHD display, and real-time sharing capabilities. Whether you’re leading a meeting or engaging students in a lesson, the Flip Pro ensures that everyone can interact smoothly.
This guide will help you unlock the full potential of your Samsung Flip Pro by offering insights on setup, usage, and optimization. After reading this article, you’ll be well-equipped to maximize the performance of your device.
How to Set Up Your Samsung Flip Pro
Setting up your Samsung Flip Pro is straightforward, but optimizing it for the best experience involves a few additional steps. Follow these instructions to ensure a smooth setup process:
- Unbox the Device: Carefully remove the device from its packaging, and check that all components—mounting brackets, pens, and cables—are included.
- Mounting: Decide whether you want to wall-mount the device (using VESA standards) or use a mobile stand. Be sure that the placement allows for easy access and visibility for all users.
- Connect to Power: Plug in the power cable and switch on the device.
- Connect to Network: For full functionality, connect the Samsung Flip Pro to your Wi-Fi network or use an Ethernet cable for a more stable connection.
- First-Time Setup: Upon turning on the device, you’ll be prompted to configure basic settings like language, time zone, and display preferences. Follow the on-screen instructions to complete this process.
Optimizing Display Settings for Best Performance
To get the best visual experience from your Samsung Flip Pro, you need to optimize its display settings. Here’s how:
- Brightness and Contrast: Adjust the brightness and contrast based on your environment. For well-lit rooms, increasing brightness will ensure visibility. For darker settings, lower brightness levels can reduce eye strain.
- Resolution: Ensure that the display is set to its maximum resolution, 4K UHD (3840 x 2160), to benefit from the sharpest visuals.
- Screen Calibration: Calibrating the screen is essential to ensure precise touch responsiveness. Navigate to the settings menu and follow the touchscreen calibration wizard to fine-tune the accuracy.
By optimizing these settings, you can ensure smooth operation and enhance your display experience.

Maximizing Samsung Flip Pro’s Features
The Samsung Flip Pro boasts several innovative features designed to make collaboration effortless. Here’s how to use some of the most important ones:
Annotation and Drawing Tools
One of the standout features of the Flip Pro is its annotation tools. Whether you’re using a stylus or your finger, you can annotate directly on the screen. With multiple pen styles and colors, brainstorming becomes more engaging.
- Use the quick access toolbar to switch between pen and eraser modes.
- Highlight important points with the highlighter tool and annotate over images, videos, or presentations.
Screen Sharing and Mirroring
You can easily share content from your laptop, tablet, or smartphone to the Samsung Flip Pro through screen mirroring. Simply enable Wi-Fi Direct or connect via HDMI, and you’re good to go. This feature makes it easy to transition between presentations, fostering a collaborative atmosphere.
Customizing Your Samsung Flip Pro
One size doesn’t fit all, and that’s why customization options are crucial. Personalizing the Samsung Flip Pro allows you to tailor the device to your specific needs.
Personalizing Display Settings
Navigate to the settings menu to adjust things like background colors, menu layouts, and screen timeout settings. Customizing these will ensure that the Flip Pro fits perfectly into your workflow.
Adjusting Touch Sensitivity
The Flip Pro allows you to modify the touch sensitivity depending on how many users are interacting with the screen. Whether you’re conducting a large workshop or a one-on-one session, adjusting sensitivity ensures the screen responds accurately.
Troubleshooting Common Issues
Even the best devices occasionally experience issues. Here are some of the most common problems with the Samsung Flip Pro and how to fix them.
Connectivity Problems
If you’re having trouble connecting to Wi-Fi or using screen mirroring, try these steps:
- Restart the Device: Sometimes, a simple restart can resolve connectivity issues.
- Check Network Settings: Ensure that the correct network is selected and that the password is entered correctly.
- Update Firmware: Outdated firmware can cause connectivity issues. Navigate to settings and check for any available updates.
Touchscreen Calibration
If the touchscreen seems unresponsive or inaccurate, recalibrating the screen might resolve the issue. Follow the calibration guide in the settings menu to restore optimal touch accuracy.
Advanced Features and Performance Optimization
For power users looking to get the most out of their Samsung Flip Pro, understanding the device’s advanced features is essential. Here’s how to unlock its full potential:
- Advanced Drawing Features: Explore the various brush styles and layering options available within the drawing app to create intricate designs.
- Screen Recording: Record your presentations or lessons for later review. This is particularly helpful for educational settings or for creating tutorials.
- Real-Time Collaboration: Multiple users can interact with the screen at once, making brainstorming sessions more dynamic.
By delving into these advanced features, you can further optimize performance and enhance the collaborative experience.
Maintenance and Care Tips for Your Samsung Flip Pro
Keeping your Samsung Flip Pro in top condition ensures long-term functionality. Here are some tips for maintaining your device:
- Clean the Screen Regularly: Use a microfiber cloth to gently wipe away smudges. Avoid using harsh chemicals that could damage the display.
- Update Software: Periodically check for software updates that can improve performance or add new features.
- Check Connections: Ensure all cables are securely connected to avoid potential power or connectivity issues.
Routine maintenance will extend the lifespan of your Samsung Flip Pro and help avoid potential issues.

Conclusion
The Samsung Flip Pro is a versatile, user-friendly interactive display that can revolutionize the way you collaborate. By following the tips and tricks in this Samsung Flip Pro manual, you can optimize the device for your specific needs—whether it’s adjusting the display settings, using advanced features, or troubleshooting issues. With proper setup, customization, and care, you’ll unlock the full potential of the Samsung Flip Pro and ensure a smooth, productive experience every time you use it.
For more information or to order the Samsung Flip Pro, you can visit Promallshop, where the device is available for purchase at a competitive price.
FAQs
You can calibrate the touchscreen by navigating to the settings menu and selecting the calibration tool. Follow the on-screen instructions to complete the process.
Try restarting the device, checking the network settings, and ensuring the firmware is up-to-date. If the issue persists, reset the network settings and try reconnecting.
Yes! The Flip Pro supports multi-user interaction, allowing up to 20 touchpoints simultaneously. This makes it perfect for collaborative environments.
You can record your sessions using the screen recording feature, accessible from the quick access toolbar. This is great