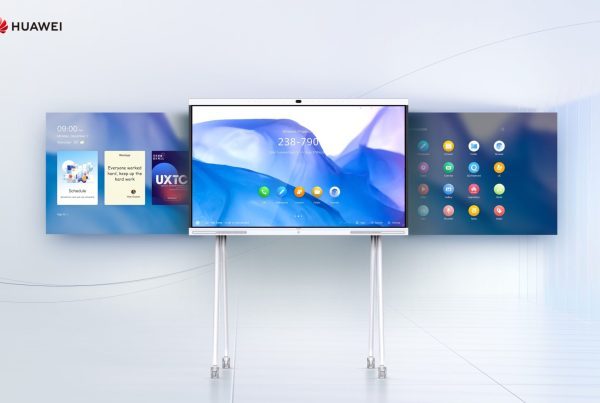Introduction
Welcome to the ultimate guide on setting up your Yealink CP965! If you’ve just gotten your hands on this sleek, high-performance conference phone, you’re probably wondering how to get it up and running smoothly. Fear not! This step-by-step guide will walk you through the setup process, making it as easy as pie. Imagine setting up the CP965 as arranging the pieces of a puzzle—each step brings you closer to a fully functional and efficient communication tool. Let’s dive in!
Table of Contents
- Introduction
- Unboxing and Initial Setup
- Connecting Your Yealink CP965 to Your Router
- Connecting Your Yealink CP965 to Your Computer
- Configuring the CP965 for Microsoft Teams
- Updating the CP965 Firmware
- Setting Up the CP965 Expansion Mic
- Integrating CP965 with Zoom
- Adjusting CP965 Settings and Preferences
- Conclusion
- FAQs
Unboxing and Initial Setup
What’s in the Box?
Before diving into the technical aspects, let’s start with the basics. Unbox your Yealink CP965 and check that you have:
- Yealink CP965 Conference Phone
- Power Adapter
- Ethernet Cable
- Quick Start Guide
Make sure all components are present and undamaged. If anything is missing or damaged, contact your supplier immediately.
Powering Up
- Connect the Power Adapter: Plug the power adapter into the CP965 and the other end into a power source.
- Turn on the Device: The CP965 should power up automatically. You’ll see the Yealink logo on the screen, indicating it’s booting up.

Connecting Your Yealink CP965 to Your Router
Wired Connection
- Locate the Ethernet Port: Find the Ethernet port on the back of the CP965.
- Connect the Ethernet Cable: Plug one end of the Ethernet cable into the port and the other end into an available port on your router.
- Check the Connection: The CP965 should automatically detect the network and connect to it. You can verify this by checking the network status on the screen.
Wireless Connection (If Applicable)
The CP965 primarily supports wired connections. However, if you have a wireless setup, consult the Yealink CP965 Manual for detailed instructions on connecting via Wi-Fi, as this feature may require additional configuration.
Connecting Your Yealink CP965 to Your Computer
USB Connection
- Locate the USB Port: On the CP965, find the USB port.
- Plug in the USB Cable: Connect one end of the USB cable to the CP965 and the other end to your computer.
- Install Drivers: Your computer may automatically detect the CP965 and install necessary drivers. If not, visit the Yealink website to download the appropriate drivers.
Software Integration
To utilize advanced features, download and install the Yealink CP965 Datasheet from the Yealink website, which includes software and drivers for optimal performance.
Configuring the CP965 for Microsoft Teams
Teams Integration
- Access the Settings: Navigate to the settings menu on the CP965 screen.
- Select Teams Setup: Look for the “Teams” option and select it.
- Sign In: Enter your Microsoft Teams credentials. If you’re unsure about the credentials, consult your IT department or the Yealink CP965 Teams Setup guide.
Testing the Setup
After configuring, test the integration by making a test call or joining a meeting to ensure everything is working correctly.
Updating the CP965 Firmware
Why Update?
Firmware updates are crucial for fixing bugs, improving performance, and adding new features. Keeping your CP965 firmware up-to-date ensures it runs smoothly and securely.
How to Update
- Access the Firmware Menu: Go to the settings menu on your CP965 and find the firmware update section.
- Download the Latest Firmware: Visit the Yealink website and download the latest firmware for the CP965.
- Install the Update: Follow the on-screen instructions to upload and install the firmware.
Setting Up the CP965 Expansion Mic
Adding Extra Microphones
For larger rooms, you may need additional microphones to ensure everyone is heard clearly.
- Connect the Expansion Mic: Plug the expansion mic into the designated port on the CP965.
- Configure the Settings: Access the settings menu and configure the microphone settings according to your needs.
Integrating CP965 with Zoom
Zoom Configuration
- Access Zoom Settings: Open the Zoom app on your computer.
- Add the CP965: Go to the audio settings and select the CP965 as your input and output device.
- Test the Audio: Make a test call to ensure that the CP965 is properly integrated with Zoom.
Adjusting CP965 Settings and Preferences
Customizing Your Experience
- Personalize the Display: Adjust the brightness and display settings according to your preference.
- Configure Audio Settings: Set up the volume levels, equalizer settings, and other audio preferences.
Security Settings
For added security, change the default admin password. To do this:
- Access the Admin Menu: Go to the settings and select the admin menu.
- Change the Password: Follow the prompts to change the default password. The default password can usually be found in the Yealink CP965 Manual.
Conclusion
Setting up the Yealink CP965 may seem like a daunting task, but with this step-by-step guide, you’re well on your way to optimizing your conference calls and meetings. By following these steps, you can connect your CP965 to your router and computer, integrate it with Microsoft Teams and Zoom, and ensure it’s always up-to-date with the latest firmware. Enjoy the seamless communication experience that the CP965 offers!
FAQs
Follow the steps outlined in this guide for connecting your Yealink phone to your router, computer, and integrating it with Teams or Zoom.
The default admin password is typically provided in the Yealink CP965 Manual. For security reasons, it is advisable to change this password after initial setup.
Use an Ethernet cable to connect the phone’s Ethernet port to your router. The phone should automatically connect to the network.
Connect the CP965 to your computer using a USB cable. Install any necessary drivers from the Yealink website if they do not install automatically.
For Teams, navigate to the Teams setup option in the CP965 settings. For Zoom, select the CP965 as your audio device in Zoom’s audio settings
This guide should make setting up your Yealink CP965 a breeze. Enjoy your enhanced communication experience!