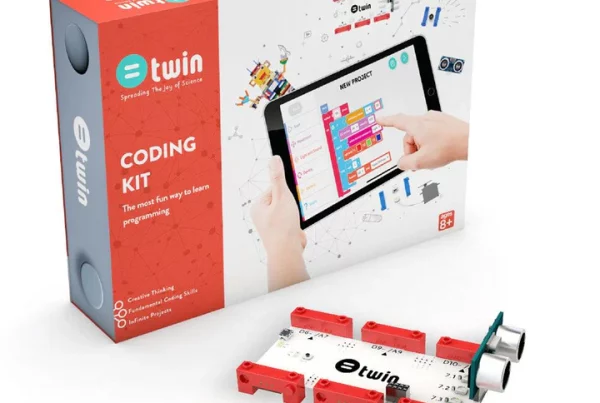Introduction
mBot 2 is designed to be an educational tool that brings robotics and coding to life in a way that’s accessible to everyone. But, as with any device, things don’t always go according to plan. You might find that your mBot 2 isn’t connecting to your computer, the sensors aren’t working properly, or the motors are moving in unexpected ways. These issues can be a real headache, especially when you’re in the middle of a lesson or project. But don’t worry—by the end of this article, you’ll have the know-how to troubleshoot these common mBot 2 problems and get everything running smoothly again.
Connectivity Issues
Troubleshooting mBot 2 Connectivity Problems
One of the most common issues users encounter with mBot 2 is connectivity problems. Whether you’re using a USB connection or trying to connect via Bluetooth, it’s crucial to establish a stable connection between mBot 2 and your computer or mobile device.
Solution:
- Check the USB cable: Make sure the USB cable is firmly connected to both the mBot 2 and your computer. If the connection is loose, try using a different USB port or a new cable.
- Reboot the mBot 2: Sometimes, a simple reboot can resolve connectivity issues. Turn off the mBot 2, wait a few seconds, and turn it back on.
- Update drivers: Ensure that all necessary drivers are installed and up to date on your computer.
Fixing mBot 2 Bluetooth Connection Issues
Bluetooth connection issues can be tricky, but they’re usually solvable with a few adjustments.
Solution:
- Pairing the device: Make sure your mBot 2 is properly paired with your device. If it’s not showing up in your device’s Bluetooth settings, try turning the Bluetooth off and on again.
- Interference: Keep the mBot 2 and your device close together to avoid interference. Make sure no other Bluetooth devices are causing interference.
- Reset Bluetooth module: If you’re still having trouble, try resetting the Bluetooth module on the mBot 2. This can often clear up any lingering issues.
Sensor Problems
Common mBot 2 Sensor Issues
Sensors are crucial for mBot 2 to interact with its environment, but they can sometimes fail or give inaccurate readings.
Solution:
- Check connections: Ensure that all sensor connections are secure. Loose wires can cause sensors to malfunction.
- Clean the sensors: Dust and debris can affect sensor performance. Gently clean the sensors with a soft cloth.
- Test the sensors: Use the mBlock software to run diagnostic tests on the sensors. This can help you identify which sensor is causing the problem.
Calibrating mBot 2 Sensors
Calibration is key to ensuring your sensors provide accurate data.
Solution:
- Follow calibration steps: Refer to the mBot 2 manual for specific calibration instructions. This often involves placing the robot in a specific position and running a calibration routine via the mBlock software.
- Recalibrate as needed: If your sensors seem off after moving or handling the mBot 2, it might be time to recalibrate.
Motor Calibration
Adjusting mBot 2 Motors
Motor calibration ensures that your mBot 2 moves as intended, which is essential for accurate navigation and task completion.
Solution:
- Check motor connections: Make sure the motor cables are securely connected.
- Calibrate in software: Use the mBlock software to adjust the motor settings. This might involve running a few tests to ensure the motors are balanced and responsive.
Resolving Motor Movement Issues
If your mBot 2 is not moving correctly, there might be an issue with the motors themselves.
Solution:
- Inspect the motors: Look for any physical obstructions or damage to the motors.
- Update firmware: Ensure the mBot 2’s firmware is up to date, as outdated firmware can cause motor issues.
- Test motor function: Run a motor test in the mBlock software to identify any problems. If a motor is unresponsive, it might need to be replaced.
Firmware Update Errors
Updating mBot 2 Firmware
Keeping your mBot 2’s firmware up to date is crucial for smooth operation and access to the latest features.
Solution:
- Connect via USB: Always connect your mBot 2 to your computer via USB when updating firmware to avoid interruptions.
- Use the latest software: Ensure you are using the most recent version of the mBlock software to perform updates.
- Follow the update process: Carefully follow the on-screen instructions during the update process. Interruptions can lead to errors.
What to Do When Firmware Updates Fail
Sometimes, firmware updates don’t go as planned, leading to errors or incomplete installations.
Solution:
- Retry the update: If the update fails, turn off the mBot 2, restart your computer, and try the update again.
- Check for conflicts: Ensure no other software is interfering with the update process. Close unnecessary applications during the update.
- Contact support: If the problem persists, it might be time to contact technical support for assistance.
Programming Glitches
Debugging mBot 2 Code
Programming glitches can cause your mBot 2 to behave unpredictably, especially if the code is incorrect or contains errors.
Solution:
- Review your code: Go through your code line by line to check for errors. Simple mistakes like missing brackets or incorrect syntax can cause major issues.
- Use debugging tools: mBlock offers debugging tools that can help you identify where the problem lies in your code.
- Test in small sections: Break down your code into smaller sections and test each one individually to pinpoint the error.
Preventing Future Programming Errors
Preventative measures can save you a lot of time and frustration down the line.
Solution:
- Use comments in your code: Commenting on your code helps you and others understand what each section is supposed to do, making it easier to spot errors.
- Test frequently: Don’t wait until the end to test your code. Regular testing can help you catch issues early.
- Keep your software updated: Ensure you’re always using the latest version of the mBlock software, as updates often include bug fixes.
Battery Issues
Diagnosing mBot 2 Battery Problems
Battery issues can cause your mBot 2 to shut down unexpectedly or not power on at all.
Solution:
- Check the battery charge: Ensure the battery is fully charged. If the battery is old, it might need to be replaced.
- Inspect the battery connection: Make sure the battery is properly connected to the mBot 2. Loose connections can cause power issues.
- Use the correct charger: Always use the charger that came with your mBot 2 or a compatible one recommended by the manufacturer.
Extending mBot 2 Battery Life
To get the most out of your mBot 2’s battery, follow these tips:
Solution:
- Avoid overcharging: Once the battery is fully charged, disconnect it from the charger to prevent overcharging, which can shorten battery life.
- Store properly: When not in use, store your mBot 2 and its battery in a cool, dry place.
- Use power-saving modes: If available, use power-saving settings to extend battery life during use.
Assembly and Hardware Troubleshooting
Checking mBot 2 Hardware Connections
Loose or incorrect connections can lead to various issues, from sensor failures to motor problems.
Solution:
- Inspect all connections: Double-check that all wires and components are securely connected according to the mBot 2 assembly guide.
- Look for damage: Check for any visible signs of wear or damage to the components. Replace any parts that appear to be defective.
Resolving mBot 2 Assembly Problems
If your mBot 2 isn’t working as expected after assembly, there might be an issue with the way it was put together.
Solution:
- Review the instructions: Go back through the assembly instructions to ensure everything is assembled correctly.
- Reassemble if necessary: If you suspect a mistake, it might be worth disassembling and reassembling the mBot 2 to correct any errors.
Software Compatibility Issues
Ensuring Software Compatibility
Using the correct software versions is essential for mBot 2’s optimal performance.
Solution:
- Check compatibility: Make sure the version of mBlock you’re using is compatible with your operating system and the mBot 2 firmware.
- Update regularly: Regularly check for software updates and install them to avoid compatibility issues.
Solving mBot 2 Software Conflicts
Sometimes, conflicts can arise between different pieces of software.
Solution:
- Limit running software: Close unnecessary applications when using mBlock to reduce the chances of conflicts.
- Reinstall software: If conflicts persist, try reinstalling the mBlock software to ensure a clean installation.
Conclusion
Troubleshooting your mBot 2 doesn’t have to be a daunting task. With the right approach, you can quickly identify and resolve most issues, ensuring that your robot is back to working perfectly in no time. By following the tips and solutions outlined in this guide, you’ll be well-equipped to handle any problems that arise, allowing you to continue enjoying the many educational benefits that mBot 2 has to offer.
FAQ
To reset your mBot 2, you can either disconnect and reconnect the battery or use the reset button located on the robot. Refer to the user manual for specific instructions.
This could be due to connectivity issues, low battery, or incorrect programming. Check the connection, charge the battery, and review your code to troubleshoot.
While mBot 2 is designed to work best with mBlock, some third-party software may be compatible. However, using non-recommended software could lead to compatibility issues.
If a firmware update fails, try rebooting your mBot 2 and computer, then attempt the update again. Ensure you’re using a stable USB connection during the process.
It’s a good idea to recalibrate the sensors whenever you notice they’re not performing correctly or after moving the mBot 2 to a new environment.