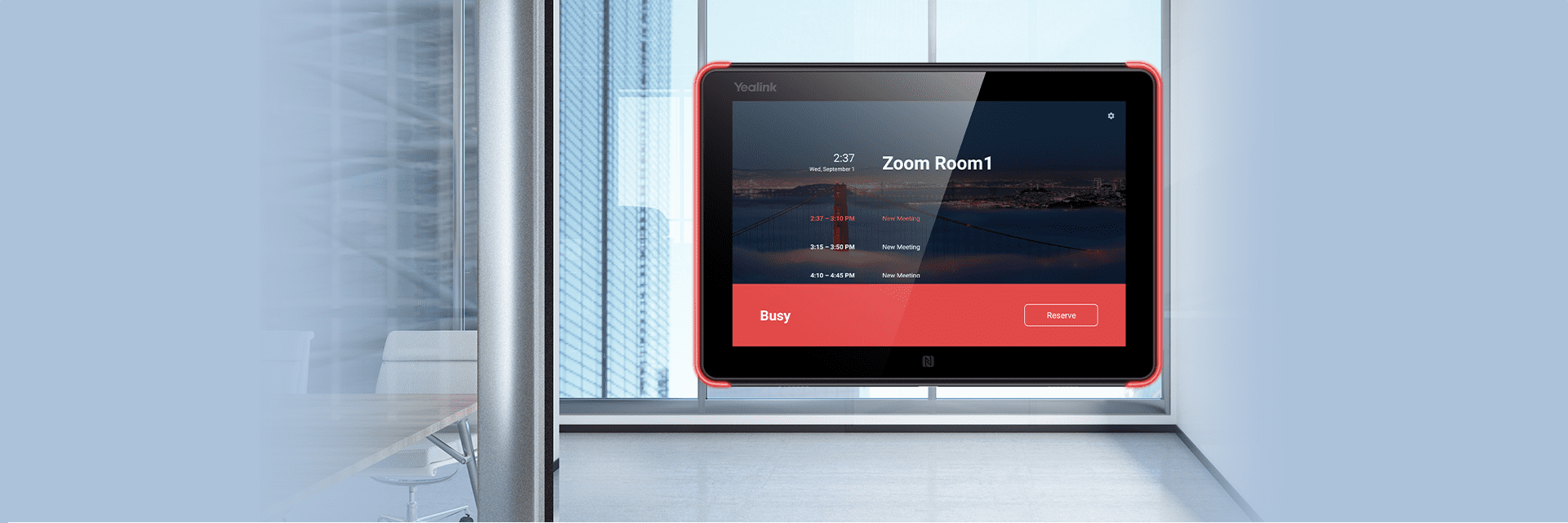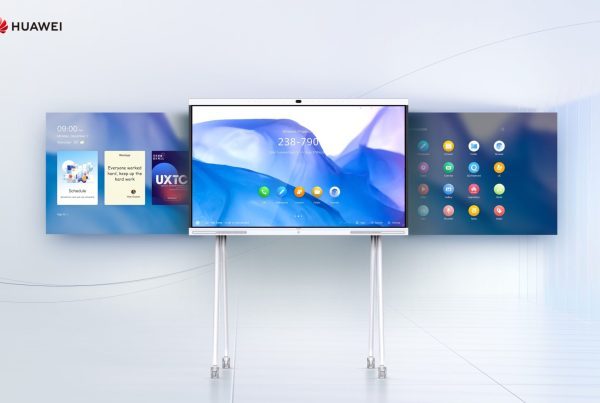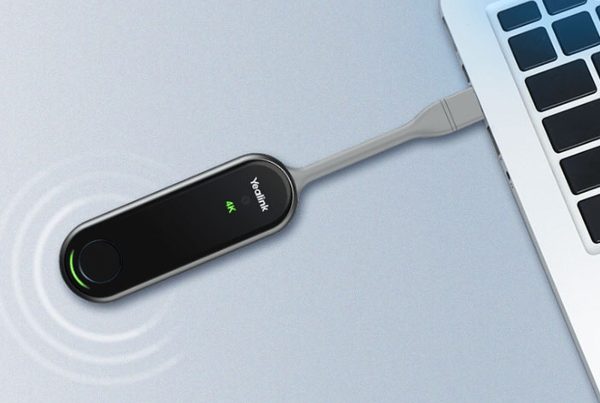Introduction
In today’s world, effective communication tools are more important than ever. Whether you’re working remotely or leading a team from the office, having the right technology can make all the difference. One such tool is the Yealink DeskVision A24, a versatile display designed to enhance your video conferencing experience. When paired with Zoom, a leading video conferencing platform, the DeskVision A24 can transform how you collaborate and connect. In this guide, we’ll walk you through a seamless integration process, highlighting features, troubleshooting tips, and best practices to ensure you get the most out of your setup.
Table of Contents
- Introduction
- What is the Yealink DeskVision A24?
- Why Use Yealink DeskVision A24 with Zoom?
- Getting Started with Yealink DeskVision A24
- Integrating Yealink DeskVision A24 with Zoom
- Exploring DeskVision A24 Zoom Features
- Troubleshooting Common Issues
- Optimizing Your Experience
- Where to Buy Yealink DeskVision A24
- Conclusion
What is the Yealink DeskVision A24?
The Yealink DeskVision A24 is a sleek, high-performance collaboration display that integrates seamlessly with various video conferencing tools. Its 24-inch screen offers crystal-clear resolution and intuitive touch functionality, making it ideal for both individual and group settings. With built-in speakers and a host of connectivity options, it’s designed to enhance your video conferencing and collaboration efforts.

Why Use Yealink DeskVision A24 with Zoom?
Combining the Yealink DeskVision A24 with Zoom offers several advantages:
- Enhanced Visuals: The DeskVision A24’s high-resolution screen provides sharp, clear images, making video calls more engaging and less tiring on the eyes.
- Touchscreen Capability: The touch functionality allows for interactive meetings, where you can easily share content and annotate in real time.
- Ease of Use: Integrating with Zoom is straightforward, ensuring that you can start meetings quickly without fumbling through complex setups.
Getting Started with Yealink DeskVision A24
Unboxing and Setup
When you first receive your Yealink DeskVision A24, unbox it carefully and check that all components are included: the display, stand, power adapter, and any necessary cables. Set up the stand according to the included instructions and connect the display to a power source.
Connecting to Your Network
To integrate with Zoom, you’ll need to connect the DeskVision A24 to your network. This can be done via Ethernet or Wi-Fi. For a wired connection, plug an Ethernet cable into the port on the display. For Wi-Fi, navigate to the settings menu on the DeskVision A24, select your network, and enter the password.
Integrating Yealink DeskVision A24 with Zoom
Installing Necessary Software
Ensure that the DeskVision A24 has the latest firmware installed. This will include any necessary software updates that improve functionality and compatibility with Zoom. Check the Yealink website or the product manual for instructions on how to update the firmware.
Connecting Your DeskVision A24 to Zoom
- Open Zoom on Your Device: Launch the Zoom application on your computer or mobile device.
- Sign In to Your Zoom Account: Ensure that you’re logged into the Zoom account you intend to use.
- Start a Meeting: Begin a new meeting or join an existing one.
- Share the Screen: On your DeskVision A24, select the option to share your screen. You should see your Zoom meeting displayed.
Exploring DeskVision A24 Zoom Features
Screen Sharing and Collaboration
One of the standout features of the DeskVision A24 is its ability to share screens effortlessly. During a Zoom meeting, you can use the touchscreen to share your screen with others, making collaboration simple and interactive. Annotate presentations, highlight key points, and engage with your team in real time.
Video Conferencing Benefits
The DeskVision A24 enhances your video conferencing experience with its high-quality audio and video capabilities. The built-in speakers ensure that audio is clear, while the high-resolution display provides a crisp image of all participants. This setup reduces the strain on your eyes and ears, making long meetings more comfortable.

Troubleshooting Common Issues
Connection Problems
If you’re having trouble connecting the DeskVision A24 to Zoom, check the following:
- Network Connection: Ensure that the DeskVision A24 is properly connected to your network.
- Software Updates: Make sure that both the DeskVision A24 firmware and Zoom application are up to date.
- Cable Connections: Verify that all cables are securely connected.
Performance Issues
If you experience lag or poor performance:
- Restart Devices: Restart both the DeskVision A24 and your computer or device running Zoom.
- Check Network Speed: A slow network connection can affect performance. Ensure your internet speed is adequate.
- Adjust Settings: Lowering the video resolution in Zoom settings might improve performance.
Optimizing Your Experience
Best Practices for Video Conferencing
To make the most of your DeskVision A24 and Zoom setup, follow these best practices:
- Position Your Camera: Ensure that the camera is at eye level for the most natural interaction.
- Use Proper Lighting: Good lighting improves video quality and makes it easier for others to see you clearly.
- Minimize Distractions: Choose a quiet, clutter-free space for your meetings.
Enhancing Zoom Performance
- Close Unnecessary Applications: Free up system resources by closing any applications not needed during the meeting.
- Update Regularly: Keep Zoom and DeskVision A24 firmware updated for optimal performance and security.
Where to Buy Yealink DeskVision A24
You can purchase the Yealink DeskVision A24 from Promallshop. This online store offers a variety of tech products, ensuring you get the best deal and support for your purchase.
Conclusion
Integrating the Yealink DeskVision A24 with Zoom can significantly enhance your video conferencing experience. With its high-resolution display, intuitive touchscreen, and seamless Zoom compatibility, it’s a powerful tool for both professional and personal use. By following this guide, you can set up and optimize your DeskVision A24 to make your meetings more productive and enjoyable.
FAQ
To connect, ensure your DeskVision A24 is connected to your network, then open Zoom on your device and start or join a meeting. Use the DeskVision A24 to share your screen within the Zoom meeting.
Check your network connection, ensure both the DeskVision A24 firmware and Zoom application are up to date, and verify that all cables are securely connected.
Yes, the DeskVision A24 can be used with various video conferencing platforms, though integration might be more seamless with Zoom.
The DeskVision A24 offers enhanced visual and audio quality, touchscreen functionality for interactive meetings, and easy integration with Zoom for a smooth video conferencing experience.
You can purchase the Yealink DeskVision A24 from Promallshop, which offers a range of tech products with reliable support.