Introduction
Welcome to our guide on ensuring your Logitech H390 headset operates smoothly by keeping its drivers updated. Whether you use it for work, gaming, or leisure, ensuring your headset software is up-to-date is crucial for optimal performance.
Why Update Your Logitech H390 Drivers?
Your Logitech H390 headset, like any other hardware, benefits from regular updates. Updated drivers often bring improved functionality, compatibility with new operating systems like Windows 10, and fixes for bugs or performance issues.
How to Check Current Drivers
Before updating, it’s important to check which driver version your headset currently uses. This step ensures you’re aware of any potential updates needed. To check your current drivers:
- Open Device Manager on your computer.
- Find and expand the “Sound, video, and game controllers” section.
- Locate your Logitech H390 headset.
- Right-click and select “Properties.”
- Navigate to the “Driver” tab to see the current driver version.
Steps to Update Logitech H390 Drivers
Updating your Logitech H390 drivers is a straightforward process that involves the following steps:
- Visit the Logitech Support Website.
- Search for “Logitech H390” in the search bar.
- Download the latest driver compatible with your operating system.
- Follow the on-screen instructions to install the driver.
- Restart your computer to complete the installation process.
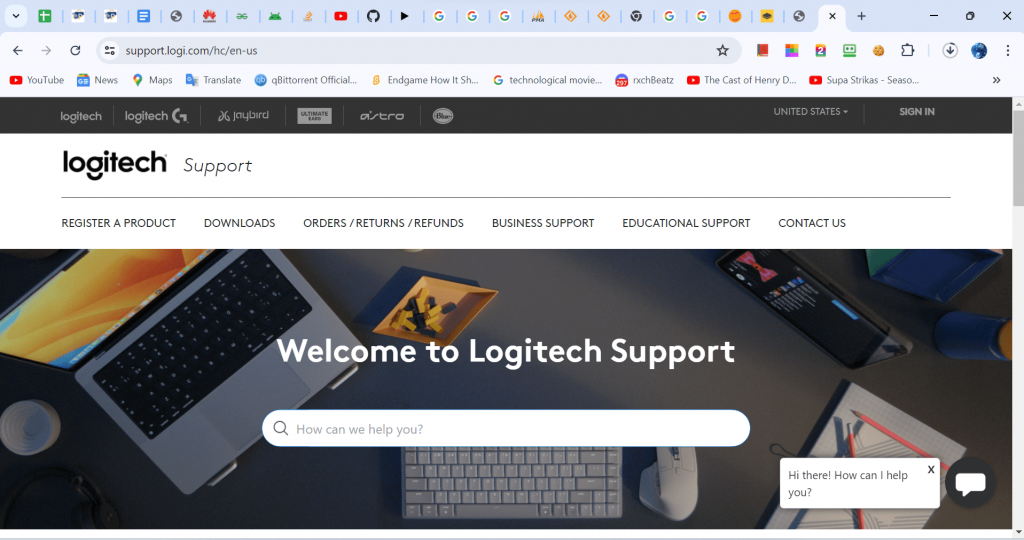
Downloading Logitech H390 Firmware
Firmware updates are essential for enhancing the internal software of your headset. To download the latest firmware:
- Go to the Logitech Firmware Update Tool.
- Follow the instructions provided to download and install the firmware update.
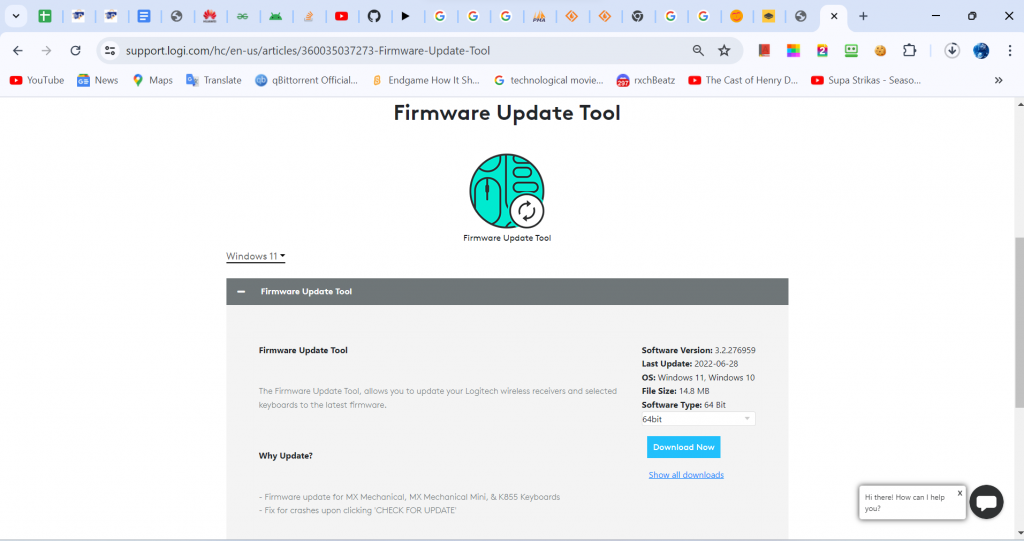
Installing Logitech H390 Headset Software
Logitech offers specific software tailored to enhance the user experience with the H390 headset. This software unlocks additional features and customization options. To install it:
- Visit the Logitech G HUB Software page.
- Download and install the software.
- Follow the on-screen instructions to set up and customize your headset settings.
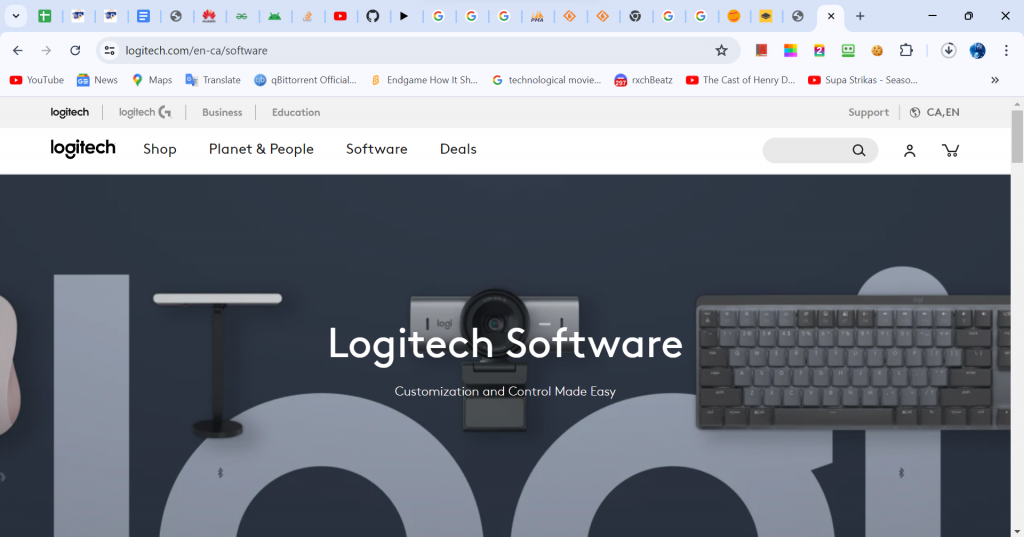
Troubleshooting Common Driver Issues
Encountering problems with your Logitech H390 drivers? Here are some common issues and how to troubleshoot them:
- Headset not recognized: Restart your computer and reconnect the headset. If the issue persists, reinstall the drivers.
- Poor sound quality: Ensure the drivers are up-to-date and check audio settings in both the Logitech software and your operating system.
- Microphone not working: Verify the microphone is not muted and that the correct input device is selected in your system settings.
Conclusion
Keeping your Logitech H390 headset drivers updated ensures you enjoy seamless functionality and an enhanced user experience. By following these steps, you can maintain peak performance from your headset effortlessly. Don’t forget, you can buy the Logitech H390 at Promallshop.
FAQ
It’s recommended to check for updates periodically, especially after major system updates or if you encounter performance issues.
Yes, Logitech provides driver updates compatible with both Windows and Mac operating systems.
Try restarting your computer and reconnecting the headset. If the issue persists, reinstall the drivers following the steps outlined.
Firmware updates typically do not reset user settings, but it’s advisable to back up any custom configurations before proceeding.
Visit the official Logitech website or use the Logitech G HUB software to ensure you have the latest updates and features available.





