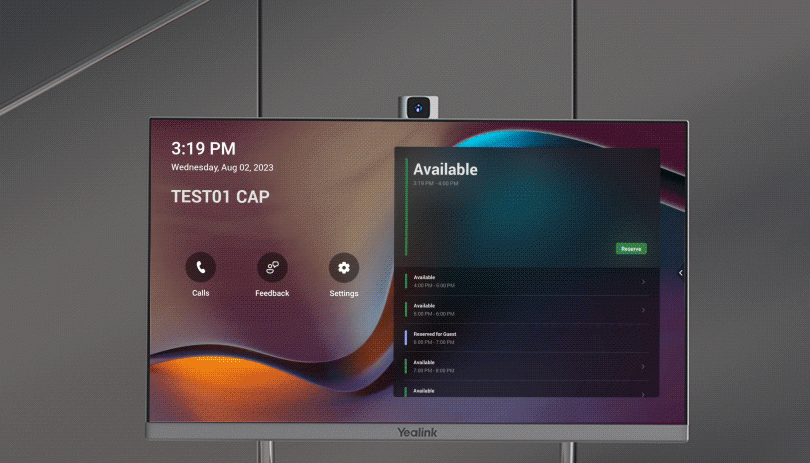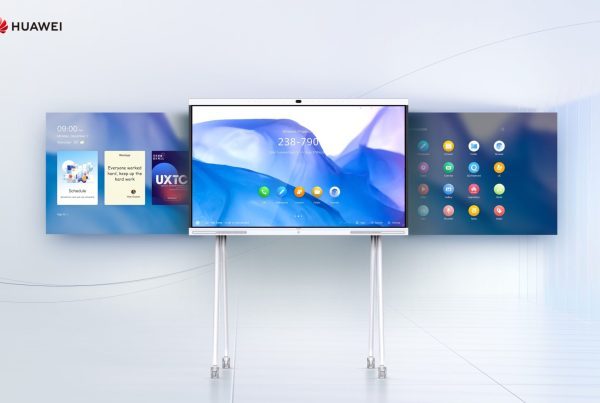Introduction
Imagine having a top-of-the-line video conferencing device that connects seamlessly with your team, yet you struggle to log in and secure it. This can be frustrating, right? Enter the Yealink DeskVision A24, a powerful tool designed to simplify your video meetings. But how do you log in and ensure your device is secure? This guide will walk you through the steps, offering tips and insights to make the process smooth and secure.
Getting Started with Yealink DeskVision A24
Before diving into the login process, let’s get acquainted with the Yealink DeskVision A24. This device stands out for its sleek design, user-friendly interface, and seamless integration with popular video conferencing platforms like Teams and Zoom. Whether you’re setting it up for a home office or a corporate environment, the DeskVision A24 offers a robust solution for your video conferencing needs.
Key Features
- High-resolution display: Enjoy crystal-clear video quality.
- Integrated camera and microphone: No need for additional peripherals.
- Easy connectivity: Supports various video conferencing apps.
- User-friendly interface: Simple navigation and settings.
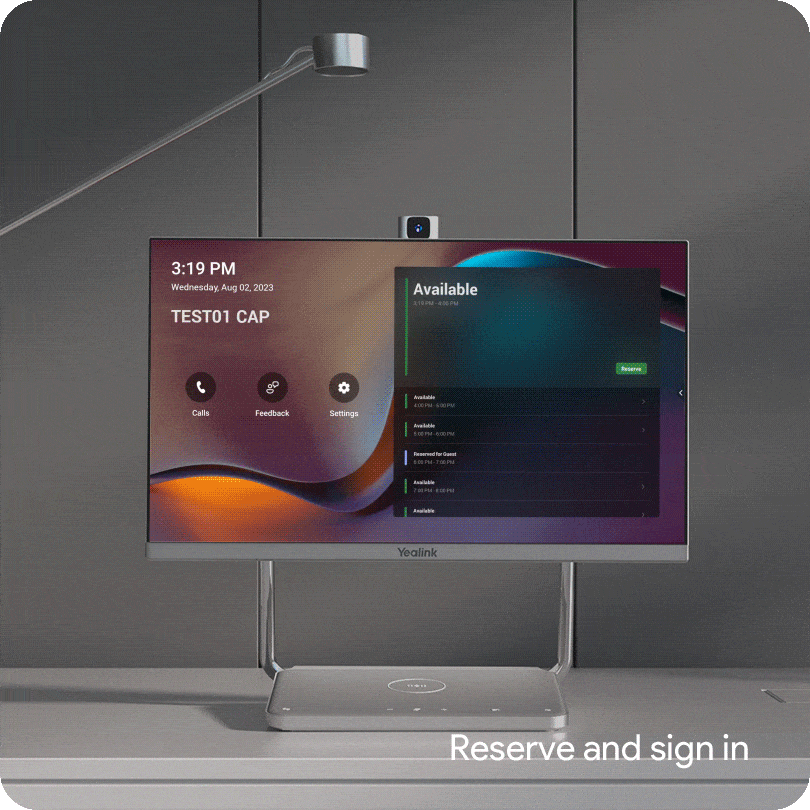
Accessing the Device: Login Process
Logging into your Yealink DeskVision A24 is straightforward, but it’s essential to follow the steps correctly to avoid any hiccups.
Step-by-Step Guide
- Power on the Device: Ensure your DeskVision A24 is connected to a power source.
- Initial Setup: Follow the on-screen instructions to complete the initial setup. This includes selecting your language, connecting to Wi-Fi, and setting the time zone.
- Default Login Credentials: Use the default username and password provided in the user manual. Typically, the default username is “admin” and the default password is “admin”.
- Change Default Password: For security purposes, change the default password immediately after your first login. Navigate to the settings menu, select “Security,” and follow the prompts to set a new, strong password.
Tips for a Secure Password
- Use a mix of characters: Include letters, numbers, and special characters.
- Avoid common words: Don’t use easily guessable passwords like “password” or “123456”.
- Keep it unique: Use a password that’s different from your other accounts.
Setting Up Security Measures
Securing your Yealink DeskVision A24 is crucial to protect your meetings and sensitive information.
Enable Two-Factor Authentication (2FA)
Two-factor authentication adds an extra layer of security to your device. To enable 2FA:
- Go to Settings: Access the security settings from the main menu.
- Select 2FA: Choose the two-factor authentication option and follow the prompts to set it up.
Regular Software Updates
Keeping your device’s software up-to-date ensures you have the latest security patches and features. To check for updates:
- Navigate to Settings: Open the settings menu.
- Select System Updates: Click on “Check for Updates” and follow the instructions to install any available updates
Connecting to Teams and Zoom
The Yealink DeskVision A24 is designed to work seamlessly with popular video conferencing platforms.
Connecting to Microsoft Teams
- Download the Teams App: Ensure you have the Teams app installed on your device.
- Log In: Use your Teams credentials to log in.
- Configuration: Follow the on-screen instructions to configure the app.
Connecting to Zoom
- Download the Zoom App: Ensure you have the Zoom app installed.
- Log In: Enter your Zoom credentials.
- Configuration: Complete the setup as prompted.
Switching Between Platforms
Switching between Teams and Zoom is effortless. Simply open the respective app and log in using your credentials. The DeskVision A24 remembers your settings, making it easy to switch between meetings.
Managing Firmware Updates
Firmware updates are vital for maintaining the performance and security of your Yealink DeskVision A24.
Checking for Updates
- Open Settings: Navigate to the settings menu.
- Select Firmware Update: Click on “Check for Firmware Updates.”
- Download and Install: Follow the prompts to download and install the latest firmware.
Benefits of Regular Updates
- Improved Performance: Firmware updates can enhance the device’s performance and stability.
- Enhanced Security: Updates often include security patches to protect against vulnerabilities.
- New Features: Enjoy the latest features and improvements.
Factory Reset and Troubleshooting
If you encounter issues with your Yealink DeskVision A24, a factory reset might be necessary. This will restore the device to its original settings.
How to Perform a Factory Reset
- Access Settings: Open the settings menu.
- Select Factory Reset: Navigate to “System” and choose “Factory Reset.”
- Confirm: Follow the prompts to confirm the reset.
Troubleshooting Common Issues
- Connectivity Problems: Check your Wi-Fi connection and restart the device.
- Login Issues: Ensure you’re using the correct username and password.
- Performance Issues: Update the firmware and restart the device.
Conclusion
The Yealink DeskVision A24 is a powerful tool for video conferencing, but accessing and securing your device is essential to ensure a smooth experience. By following the steps outlined in this guide, you can easily log in, set up security measures, connect to your favorite platforms, manage updates, and troubleshoot any issues.
FAQ
The default password is typically “admin,” but it’s crucial to change it immediately for security purposes.
Navigate to the security settings, select “Two-Factor Authentication,” and follow the prompts to set it up.
Yes, the DeskVision A24 is compatible with both Teams and Zoom. You can easily switch between the apps as needed.
Go to the settings menu, select “System Updates,” and click on “Check for Updates.”
If you forget your login password, you may need to perform a factory reset to regain access. Follow the steps in the troubleshooting section of this guide.